アプリから360度写真を公開
まずは360度写真をアプリで公開
前回までの360度写真を「Googleストリートビュー」アプリを使って360°写真の「公開」を行います。本当は「結合」までこの記事でやりたかったのですが、長文になってしまったため次回に持ち越します。
「結合」とは、360度写真はそのままでは一枚の写真ですが、近くで撮影した360°写真を2枚以上をそれぞれつないで移動できるようにする事を「結合」と言います。
「Google」のアカウントをお持ちでない方はアカウントを無料で作成して下さい。
そして、「Googleストリートビュー」アプリのダウンロードをスマホ・タブレットにインストールして下さい。
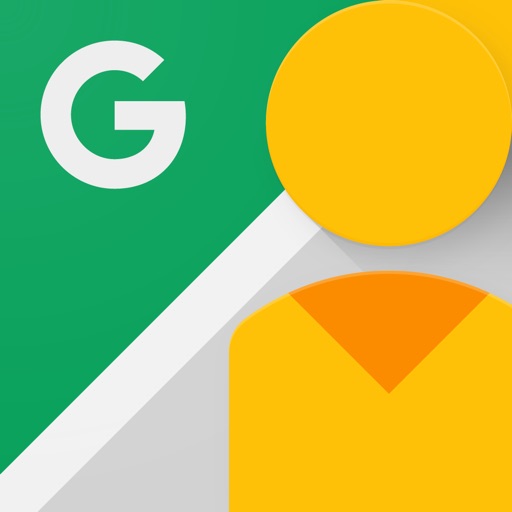
まずは最初にこのアプリを使って「Googleストリートビュー」に360°写真をアップロードします。
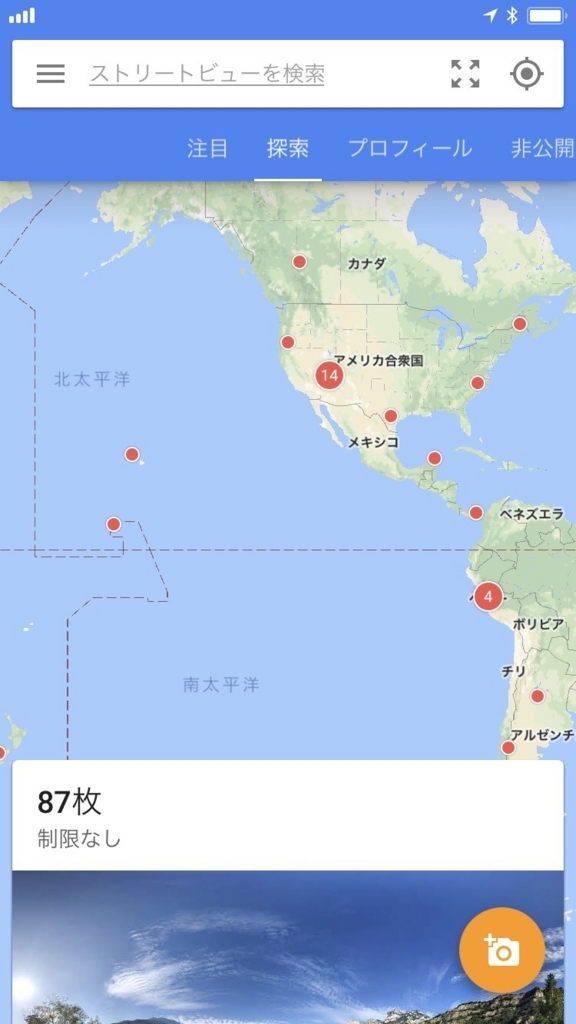
「ストリートビュー」アプリを開いたところ
360度写真の「リスティング」
上の画像の右下のオレンジ色のカメラアイコンをタッチすると
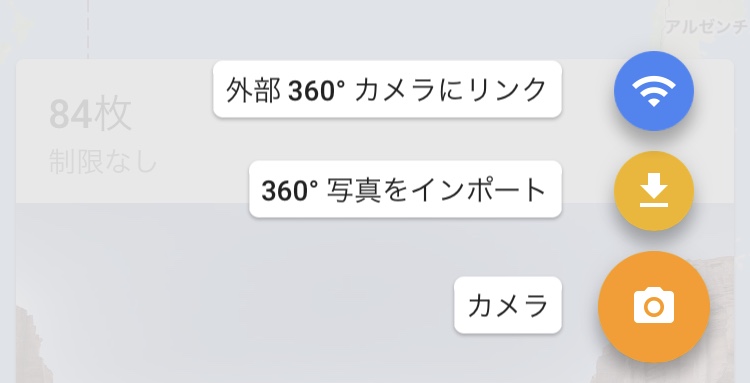
このような画面になり、真ん中の「360°写真をインポート」を選択してスマホの写真フォルダから360°写真を取り込みます。
今回は前回で画像編集した7枚の写真を取り込みました。
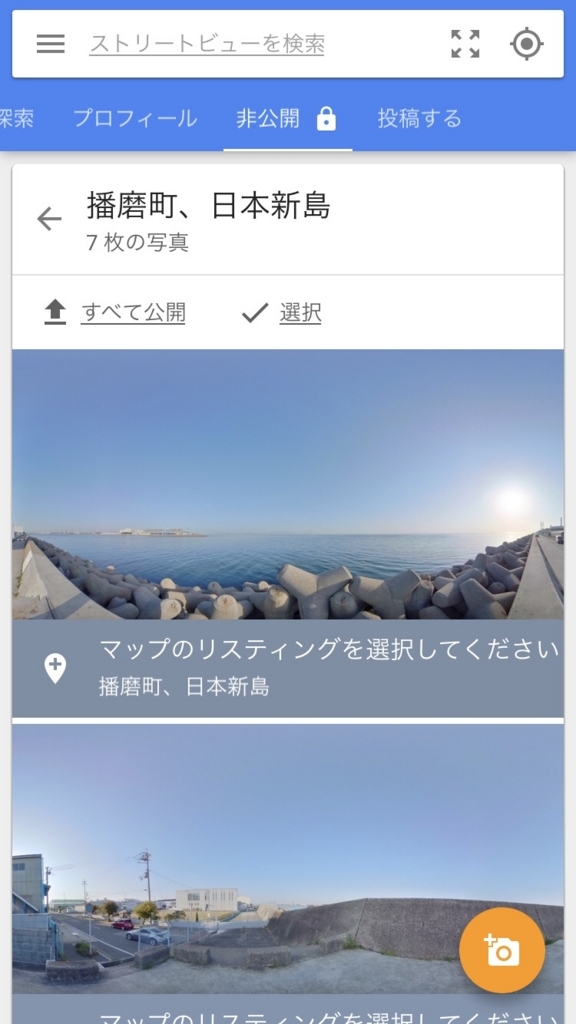
「THETA」で撮影したときにスマホからすでにGPS情報が書き込まれているので、写真の大まかな地名がすでに表示されています。
このままではここで表示してほしいという意図した場所の写真にはならないため、「リスティング」という作業を行います。
上図中程の選択という部分をタッチして、7枚の写真をタッチして選択します。
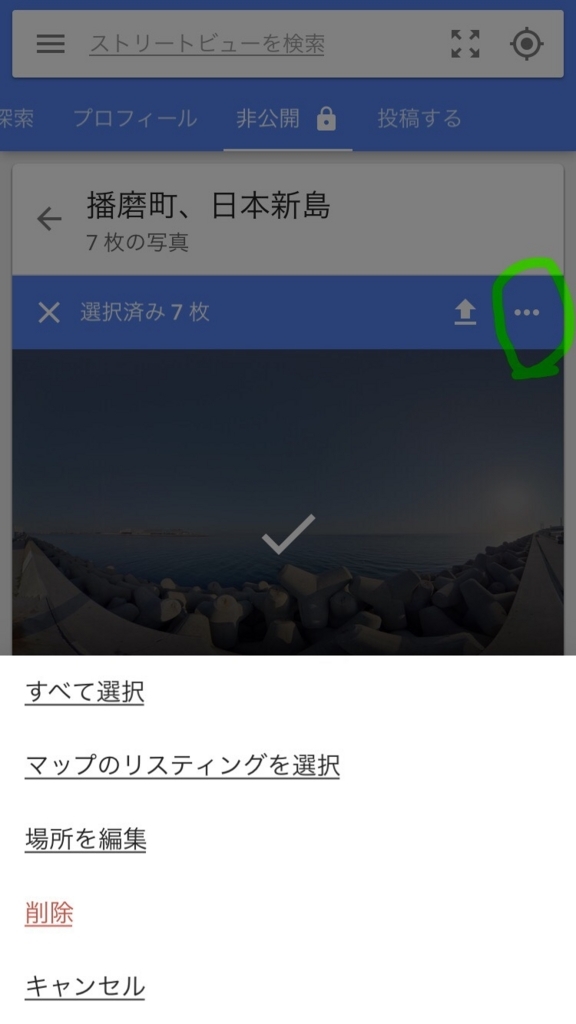
写真に〆というマークが付いたら、上写真の緑で囲った「・・・」をタッチします。
すると上の画像になるのですが、この画像下部の「マップのリスティングを選択」をタッチします。
GPS情報から下の画像左ような候補地が出てきますので、この中から選択するか上部の「ストリートビューを検索」の入力欄に住所を入力して他の「リスティング」を呼び出して選択します。
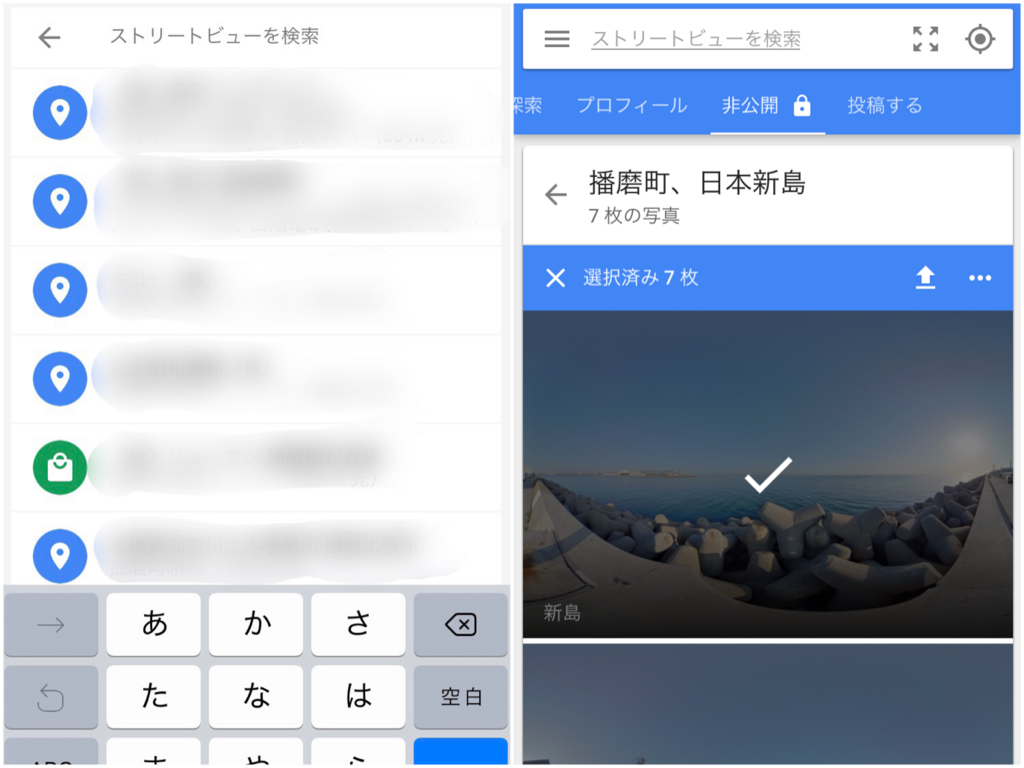
そして「リスティング」を選択すると上図右側のようにそれぞれの360°写真下部に「リスティング」が表示されます。
360°写真のGPS情報の修正
「THETA」で360°写真を撮影すると、前述のようにGPS情報がすでに書き込まれた状態になるのですが、そのGPS情報は撮影時に接続したスマホが取得しているGPS情報を書き込んでいます。撮影時にカメラから離れて遠隔撮影していたりすると、スマホがある位置のGPS情報になっていたり、大まかな地点でまとまっていたり結構な誤差があるGPS情報になっています。
GPS情報を修正することで、後々の結合処理がスムーズになりますので写真を公開する前にキチンと正してやります。
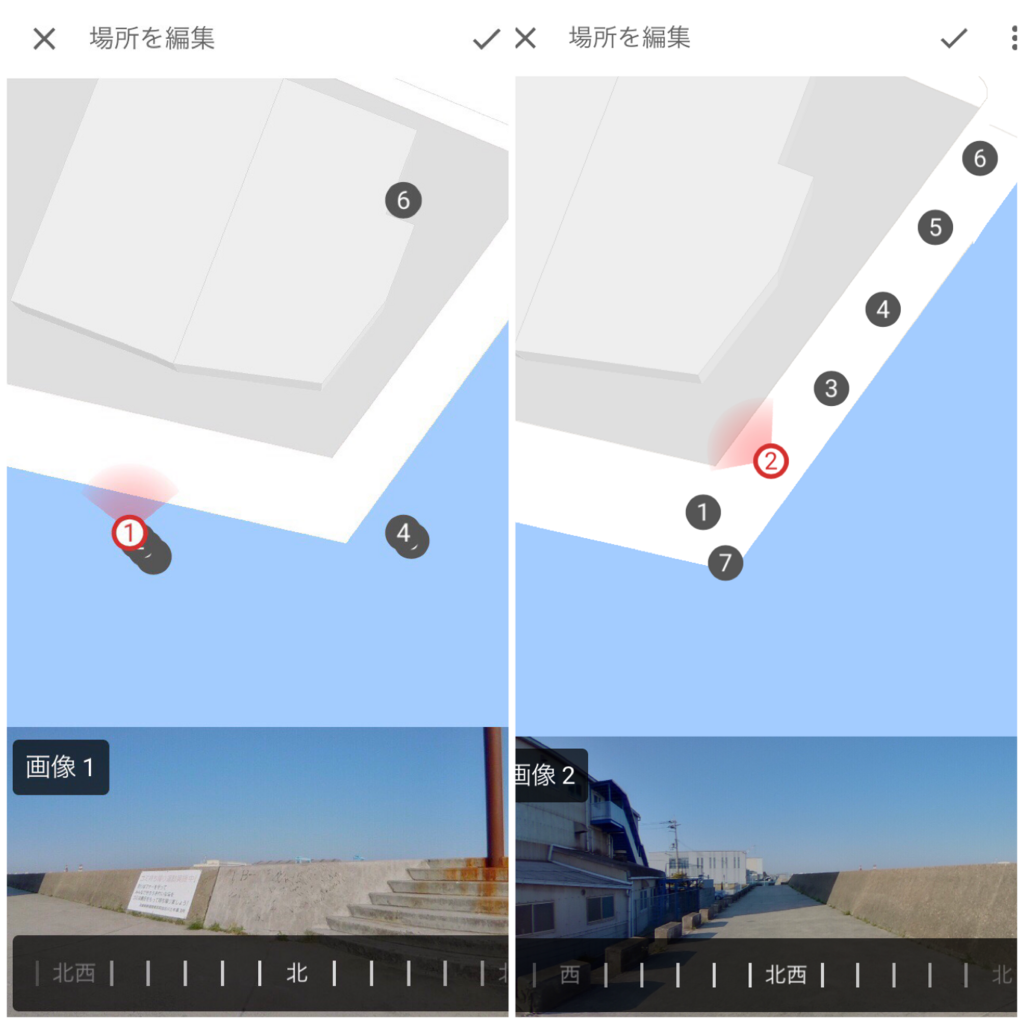
上の左画像で7枚の写真が3箇所にまとまっているのを確認できますが、それぞれの番号をタッチして本来あるべきポイントに移動して右画像のように配置します。
この時に画面下の写真が動かせるのですが、写真の方向を右左に変えると上の地図中の数字のマークから赤い扇状の見ている方向を表すレーダーサイト?も連動して動きます。
この画像をよく確認しながら、地図の建物位置と見えている景色とを擦り合わせてそれぞれの写真の位置を同定します。
全ての写真の位置が決まったら、チェックボタンを押してGPS情報の修正は完了です。
この作業あまりネットの情報に出ていないような気がするのですが、あとあと写真同士を結合する時にやるのとこのタイミングでやるのとは結構ちがうので、しっかり確実にやっておいた方が良いです。
で〜、そろそろ公開かな?って気持ちになりたいのですがあとは大事な作業がもう一つ、画像のプライバシー処理です。
ぼかし処理も「ストリートビュー」アプリでできる
人物の顔や車のナンバープレート・家の表札などプライバシーに配慮した処理もアプリからぼかし処理を行うことができます。
「Googleマップ」上に公開するとなれば、このようなプライバシーに関する処理がなされていないストリートビューは削除される可能性があります。
アップロードする前に入念にそちらのチェックとぼかし処理を行うのですが、慣れてくると後処理を減らしたいので撮影時からプライバシー上で問題のない写真になるように撮影します。
今回の7枚の写真は車のナンバープレートも遠景で確認できない状態であるのと、人物の顔が映っていないのでこの処理は無かったのですが、参考に画像を上げますと
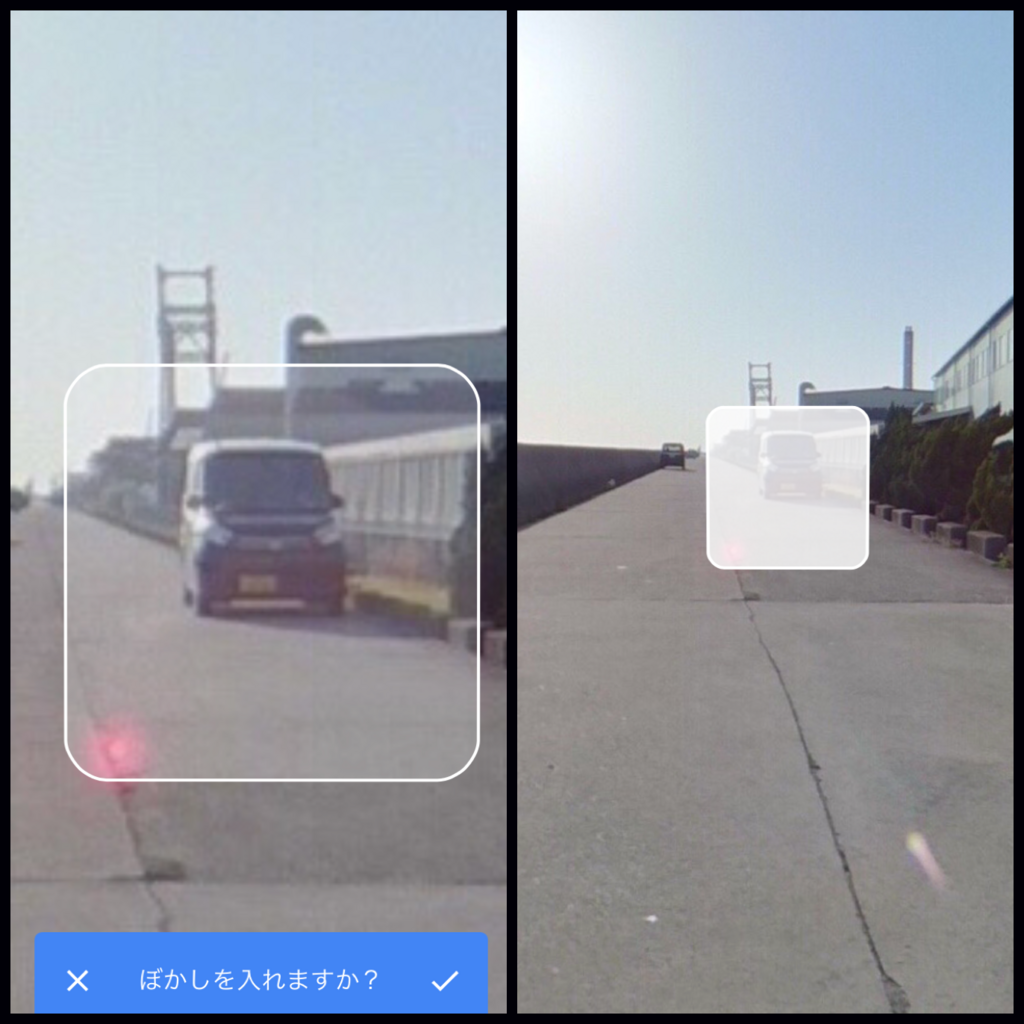
360°写真をクリックすると画像を動かしてボカシを入れたい部分まで動かして、タップすると下部に「ボカシを入れますか?」と出てきますのでこれでチェックを入れるとボカシが入ります。
上の画像のように遠い被写体に対しては結構大きい範囲で入りますので、他のペイントソフトなどで小さくナンバーの所だけとかお好みに合わせて入れる方がよいかも知れません。
いよいよ「公開」

上の画像の↑を押して「公開」です。
この時、全部一気に選択して公開するよりは、一枚づつ「公開」していった方が良いかも知れません。
「ストリートビューアプリ」上での反映に少しタイムラグがあるのですが、一気に「公開」すると後々あれ?全部「公開」されてない?って事がよく起こります。
アップロードする回線の状況だったりするのかな?と原因は不明ですが、「公開」の抜けがあったりすると今までやってきた作業をまたやらなかったりしないといけないので、一枚づつアップロードしていった方が良いです。
さて、今回はここまでとしまして、次回は「結合」編をやっていきたいと思います。
ここまでで4400文字と私も息も絶え絶えですが、最後までご覧下さった方ありがとうございます。
応援など頂けると今後の励みになりますので、是非ともよろしくお願いしますw

